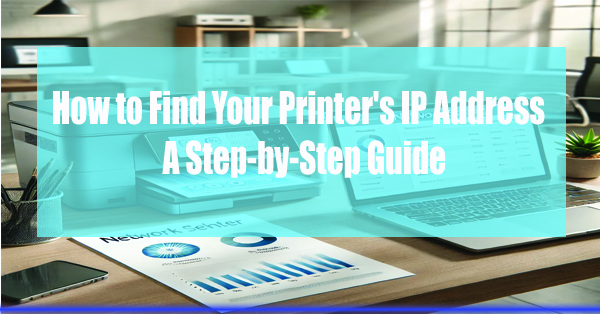
How to Find Your Printer’s IP Address | A Step-by-Step Guide
Your printer’s IP address is essential for managing your device, setting up network printing, and troubleshooting connectivity issues. Whether you’re working with a Xerox, Kyocera, Canon, HP, or another brand, the steps to locate the IP address are similar and straightforward.
In this guide, we’ll walk you through the most common methods to find your printer’s IP address and explain why this information is vital for maintaining your business’s efficiency.
Why Knowing Your Printer’s IP Address Is Important
The IP (Internet Protocol) address acts as a unique identifier for your printer on your network. With this information, you can:
- Connect multiple devices to the printer.
- Configure network settings.
- Access the printer’s web interface for advanced settings.
- Troubleshoot errors and connectivity problems.
Without the IP address, network printing becomes impossible, and managing your printer can be cumbersome.
How to Find Your Printer’s IP Address
There are several ways to find your printer’s IP address, depending on the printer model and your network setup. Here’s a step-by-step breakdown of the most common methods:
1. Check the Printer’s Control Panel or Display
Most modern printers have a built-in display or control panel where you can easily access network settings.
- Navigate to Settings: On the printer’s control panel, look for options like “Settings,” “Network,” or “Wi-Fi.”
- Find Network Settings: Select the network settings or similar options.
- Locate the IP Address: Look for “IP Address,” “TCP/IP,” or “Network Status.” The IP address should be displayed on the screen.
This method works for most network-enabled printers, including Xerox, Kyocera, and Canon devices.
2. Print a Network Configuration Page
If your printer lacks a display or the settings menu isn’t accessible, printing a configuration page is a reliable alternative.
- Locate the Print Option: Access the printer’s control panel and look for “Reports,” “Settings,” or “Network.”
- Select Network Configuration: Choose the option to print the network configuration or status report.
- Review the Printout: The printed report will include the IP address, along with other network details like the subnet mask and gateway.
This approach is particularly useful for older printers or those designed for industrial use, like KIP or Zebra devices.
3. Use Your Computer
You can also find the printer’s IP address through your computer’s settings.
For Windows Users:
- Open the Control Panel and navigate to Devices and Printers.
- Right-click on your printer and select Properties or Printer Properties.
- Go to the Ports tab.
- Highlight the port your printer uses and check the listed IP address.
For Mac Users:
- Open System Preferences and select Printers & Scanners.
- Choose your printer from the list.
- Click Options & Supplies.
- Look for the IP address under the Location or General tab.
This method is straightforward and works well for any printer connected to your computer.
4. Check Your Router
Your router is another excellent resource for identifying your printer’s IP address. Every device connected to the network is listed in the router’s settings.
- Log in to Your Router: Access your router by entering its IP address (often 192.168.1.1 or similar) into your web browser.
- Find Connected Devices: Look for a section like “Attached Devices” or “Device List.”
- Locate the Printer: Identify your printer by its name or MAC address. The corresponding IP address will be listed.
This method is helpful for locating any network-connected printer.
5. Use Printer Software or Apps
Many printer brands offer dedicated software or mobile apps to manage devices. Examples include:
- Xerox CentreWare Web
- Kyocera Command Center
- Canon PRINT App
- HP Smart App
Install the appropriate software for your printer brand, and use it to find detailed network information, including the IP address.
6. Ask for Help
If you’ve tried all the above methods and still can’t find the IP address, contact your IT department or reach out to professionals like Associated Business Technologies. Our team can help you locate your printer’s IP address and provide additional support to ensure your business devices are running smoothly.
Troubleshooting Tips
Sometimes, the IP address you find may not work as expected. Here are a few tips to resolve common issues:
- Update Printer Drivers: Ensure you’re using the latest drivers for your device. Visit the manufacturer’s website to download updates.
- Check for Connection Issues: Ensure your printer is properly connected to the network. For Wi-Fi printers, confirm the correct network is selected.
- Restart Devices: Restarting your printer, computer, and router can resolve temporary network conflicts.
- Use a Static IP: If your printer’s IP address changes frequently, consider setting a static IP address through the printer’s settings or your router.
Why Choose Associated Business Technologies for Printer Support?
At Associated Business Technologies, we specialize in helping businesses in the Salt Lake City area with all their printer and copier needs. Whether you’re using Xerox, Kyocera, Canon, HP, or Zebra devices, we offer expert support to:
- Configure your network printers.
- Maintain supplies like toner and ink.
- Provide fast, reliable repair services.
- Assist with advanced configurations like setting up static IP addresses.
Our team understands the importance of efficient, reliable printing for your business, and we’re here to make sure your equipment is always performing at its best.
Final Thoughts
Finding your printer’s IP address is essential for managing and troubleshooting your devices. With the tips in this guide, you can quickly locate the IP address using the printer’s display, configuration page, or your network settings. And if you ever need professional assistance, Associated Business Technologies is here to help.
Contact us today for expert printer support, supplies, and services in Salt Lake City!
